¿Quieres saber cómo hacer fotografías 3×4 para tu álbum de Project Life o composiciones de scrapbooking? En este artículo te contamos cómo preparar la fotografía con la herramienta online Canva para imprimir y cómo dejar las esquinas redondeadas.
Hace unos meses publiqué en el blog una guía bastante completa para explicar las dudas más comunes del formato Project Life.
✍ ¿Qué necesitas para imprimir fotografías 3×4?
✔ Registrarte en Canva y seguir los pasos del tutorial.
✔ Si vas a imprimir en casa un papel fotográfico de 10×15 cm: Este es mi favorito
✔ Una perforadora de esquina: Este modelo tiene tres tipos de acabados de esquina y muy buena relación calidad-precio
Las fotografías 3×4 se corresponden con el bolsillo pequeño de la mayoría de las fundas de Project Life, pero también si usas otros sistemas de documentación como el Handbook de Studio Calico, o el Albums made Easy de We are memory keepers.
Antes de tener las herramientas de las que hablo en la entrada lo que hacía era coger una tarjeta de 3×4 de un kit y usarla de guía encima de la fotografía y recortar con la tijera, pero no hay ni punto de comparación en acabado con la que hoy te cuento.
Navega por los contenidos del artículo ↓
Cómo preparar para imprimir tus fotografías 3×4
El tutorial me ha quedado bastante largo, pero aún a riesgo de enrollarme demasiado, espero que si esta es una de tus dudas os quede claro con la explicación :)

Paso 1 / Imprimir fotografías 3×4 con Canva
La segunda opción suelo utilizarla para fotografías de orientación vertical para convertirlas en 3×4 y así rellenar esos bolsillos.
Pero también es una manera de economizar los revelados o si imprimimos las fotos en casa, ya que en un tamaño de 10×15 centímetros ponemos dos fotografías de tamaño 3×4 pulgadas (7.6 x 10 centímetros)
Canva es un editor online que tiene un montón de funcionalidades que pueden hacerse de manera gratuita. Tendrás que registrarte, pero para hacer tus fotografías no necesitas la versión Pro.
Prepara el lienzo
1. Entra en la página de Canva con tu usuario o si aún no lo has usado nunca puedes iniciar sesión con tu usuario de Google. Pulsa en No suscribirte a la opción Pro por el momento.
2. Una vez que estés dentro, pulsa en el botón Crea un diseño y cuando se abra el desplegable en + Dimensiones personalizadas.
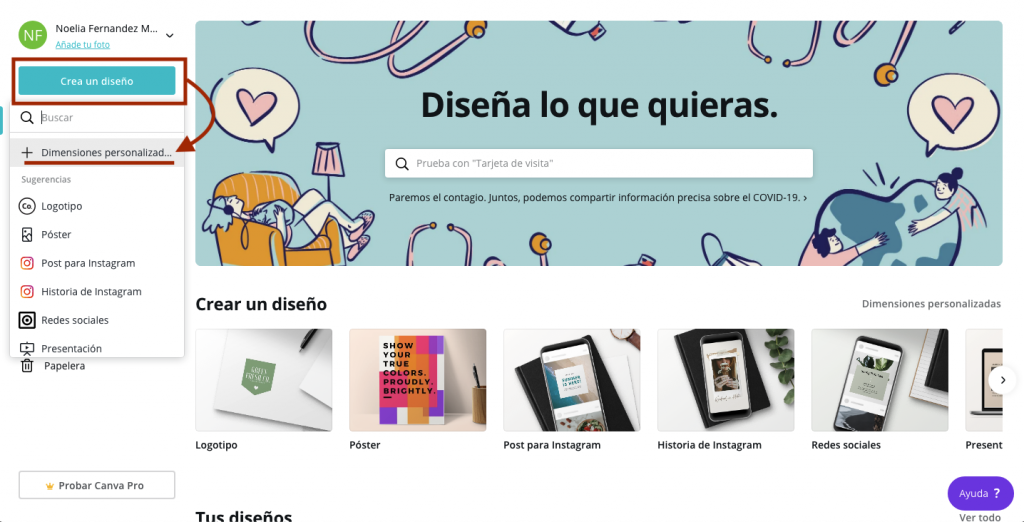
3. Pon 1800×1200 píxeles y pulsa en Crear Diseño.
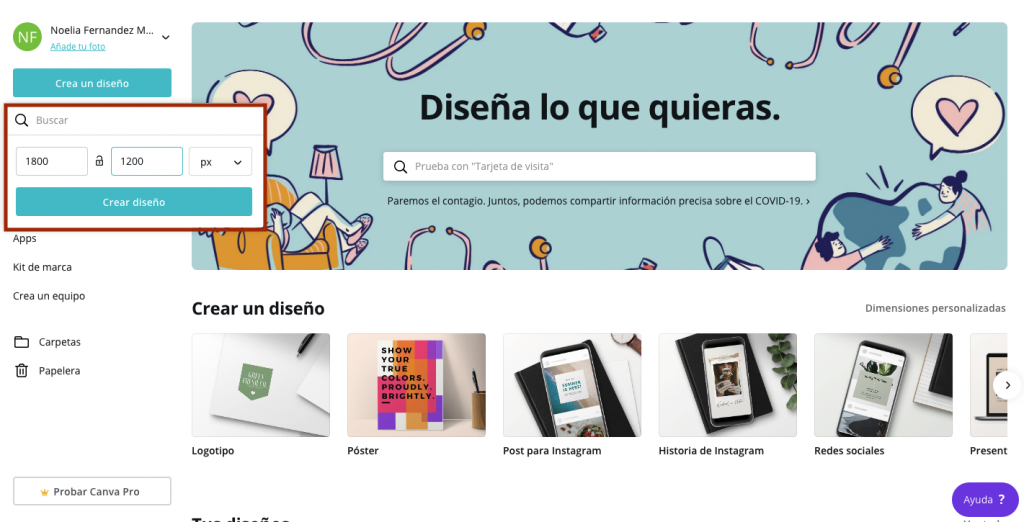
4. Ahora ya tienes tu lienzo en blanco de una fotografía de 10×15 centímetros y nos queda dividir en dos. Para hacerlo, pulsa en Elementos, y dentro de él en el segundo diseño de «Cuadrículas de diseño«
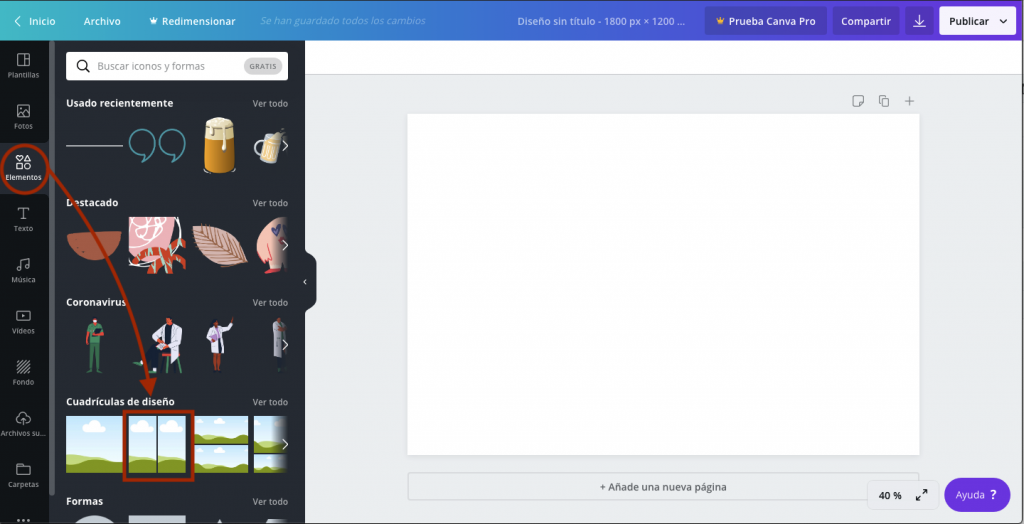
Quedará así:

5. Canva permite modificar el espaciado entre las dos imágenes. El margen te ayudará a que cuando pases la guillotina cuando las recortes no pierdas ningún detalle de las dos fotografías.
Pulsa en el botón Espaciado en la cabecera y marca por ejemplo, 20 pixeles.
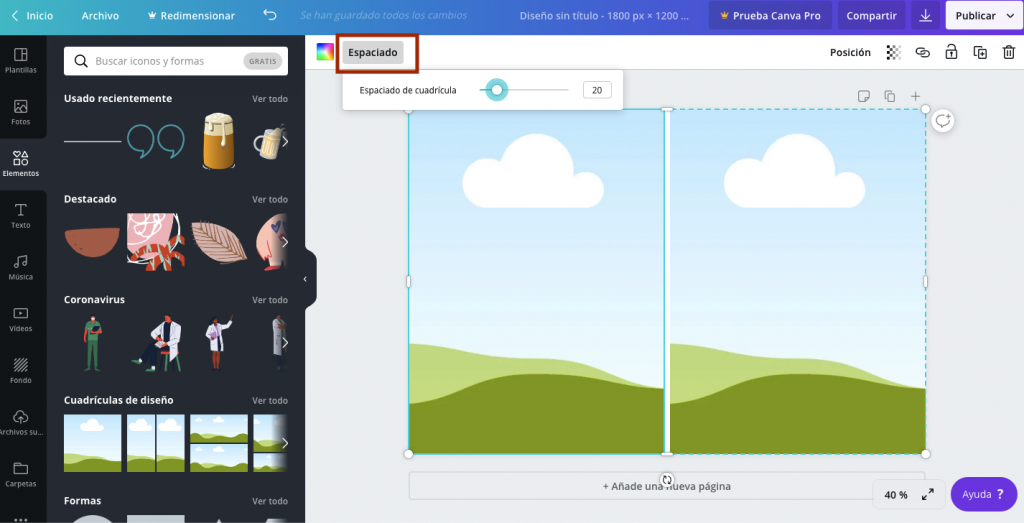
¡Ya tienes preparado tu proyecto! Ahora tenemos dos celdas para añadir fotografías de 3×4 en un lienzo de 10×15 centímetros.
Añade fotografías y descarga
Sólo queda ir añadiendo las tandas de fotografías y descargarlas para imprimir.
6. Pulsa en Archivos subidos en el menú.
Añade las fotos que quieras preparar a través del botón «Subir imagen o vídeo» o simplemente arrastrándolas desde tu escritorio a la aplicación. Se cargarán en menú secundario.
Arrastra de nuevo hacia la cuadrícula donde quieras colocarlo y deja el encuadre que prefieras ya que se puede mover la fotografía dentro de esa cuadrícula.

6. Repetimos el paso para la segunda fotografía.
7. Para descargar pulsa en el icono de la flecha hacia abajo y se abrirá un desplegable.
Las mejores opciones son PNG si vas a ser tu quien imprima desde casa y JPG si vas a usar una máquina de revelado automática.
Y listo, ya tenemos preparada la imagen para imprimir o revelar en tienda.
En un formato jpg puedes llevarla a revelar con el resto de fotos, escogiendo el tamaño de fotografía 10×15 centímetros.
Paso 2/ Cortar y esquinas redondeadas en tus fotos de Project Life
Sois muchas las que nos habéis preguntado cómo redondear las esquinas de las fotografías de Project Life para que queden iguales que las tarjetas.
Esto es una cuestión estética nada más, hay quien lo hace y quien las deja con esquinas cuadradas. La verdad que quedan bonitas de ambas maneras, pero yo suelo redondearlas.
Una vez que tienes impresa / revelada la foto:
- Corta la fotografía usando una guillotina
- Después usa una troqueladora de esquina redonda en las cuatro esquinas de la foto y queda perfecta. Haz lo mismo con las esquinas de las fotografías de 10×15 centímetros. Ya ves que es facilísimo.
Espero que el tutorial te haya sido útil y ya sabes que si tenéis alguna duda sobre Project Life que no hemos tratado en el blog puedes escribirnos e intento resolverla :)
- Desarrolla tu creatividad
- Diseño compacto y robusto
- Perfora limpiamente cada vez

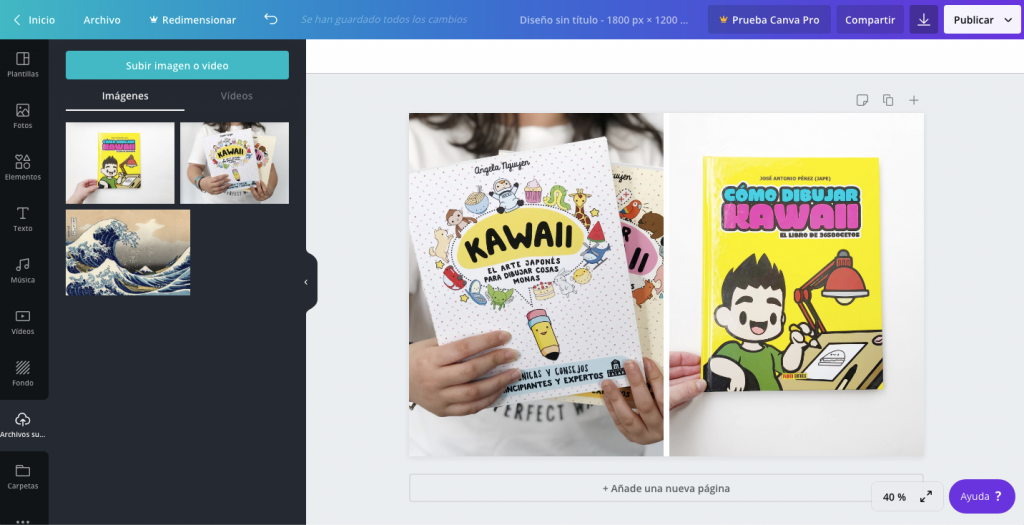
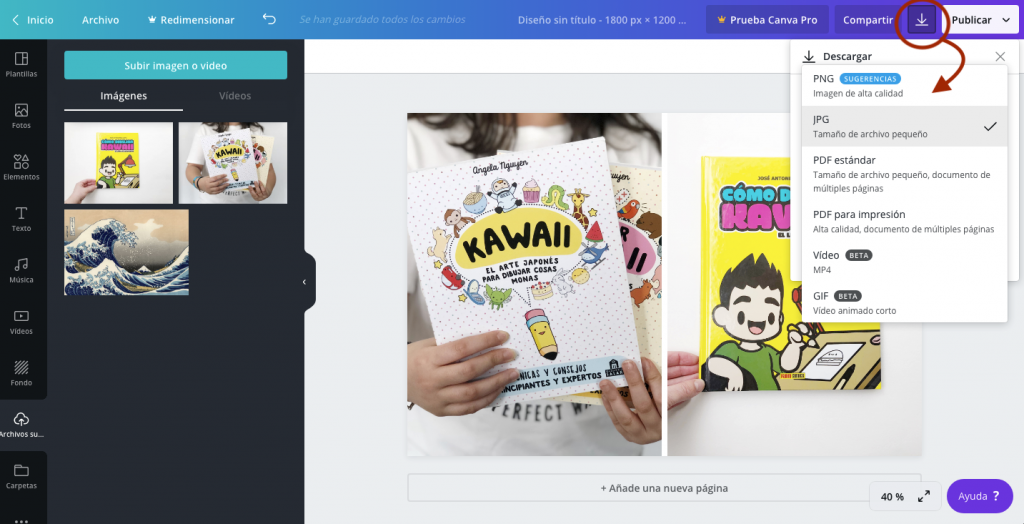


21 comentarios
Muchiiisimas gracias!!! Este post tambien es super interesante
¡Buenas!
He llegado de casualidad a este blog porque voy a empezar mi primer Project Life, y debo darte las gracias por lo bien explicado que lo tenéis todo. ¡Sois geniales!
Ahora… al intentar utilizar Picmonkey, me he dado cuenta de que ahora es de pago… y no voy a pagar por utilizar un editor de fotos, la verdad. ¿Qué alternativas tenéis? Me estoy volviendo loca intentando encontrar alguno que merezca la pena, ¡es horrible!
Gracias! ♥
Muchísimas gracias por el tutorial de cómo hacer las fotos de 3×4 a través de Picmonkey, es muy fácil y me está resultando muy útil para mi PL.
Sigo todos estos posts!!
Besotes
Hola Cristina! Me alegro de que te sirvan de ayuda, yo la verdad es que siempre uso Picmonkey porque es rapido y enseguida las tienes listas para imprimir :) Un saludo, y gracias por pasarte a comentar!
Ah, por fin me entero de todo. Quería hacer un Project Life pero no tenía nada claro de qué tamaño necesitaba las fotos, etc. Gracias por este post y por el otro!!
Un truquito! Para no tener que recortar los bordecitos blancos con la guillotina, en PicMonkey puedes quitar los margenes blancos. Así solo tienes que guillotinar una única vez en el centro y te queda exactamente a la mitad.
Para hacerlo, en el menú de la izquierda (donde has subido las fotos) hay que darle a donde el dibujo de la paleta de colores. Ahí hay una barrita que dice Spacing y que pone los píxeles de separación (a los lados y en medio). Se puede poner a cero y así aparte de no tener que recortarlos luego, aprovecha toda la foto para que no quede algo mas pequeña que la funda :)
Un beso, gracias por los posts de dudas!
¡Gracias Blanca!!! No conocía lo que comentas de los márgenes de Picmonkey y es super útil porque a veces entre los márgenes y que las impresoras van a su bola alguna foto si que me ha quedado descompensada. Estoy deseando probar como tu dices :) Gracias de nuevo, un beso!
Muchisimas gracias por el tutorial!!! Está genial. Yo no hago PL pero xa imprimir fotos de distintas medidas me peleo mucho con los programas y con este tuto lo veo super facil. Una pregunta: Si quieres poner fotos mas pequeñitas (5×5 cm por ejemplo) pero para que se imprima en un 10×15 como se haría??? No sé si me he explicado muy bien.
Muchas gracias, Lourdes
Buenas noches:
He leido tu artículo…muy interesante…y he intentado cambiar el tamaño de las fotos a 1800/1200…pero no me deja!!! Solo me dá la opción de hacer de 100* 1200 o 1800*1800…Pero no 1800*1200**!!! Que es lo que hago mal!!!!
Hola Silvia,
Creo que no has desactivado el candado pequeño que está al lado de las dimensiones. Si no le das no te dejará cambiarlas por algo que no sea un cuadrado. A veces es un poco lioso o se «chifla» así que si ves que solo te deja hacer un cuadrado vuelve a darle y ya podrás meter 1800×1200 :) Un saludo!
Y si las fotos las queremos hacer horizontales? Uso las mismas dimensiones? (1800×1200)
Estoy empezando con el project life y las medidas de las fotos me estan trayendo de cabeza! Gracias por el tutorial
Hola Patricia,
Si te refieres a combinar 2 fotos horizontales para después convertirlas en 4×3 (para las fundas que vienen en horizontal en lugar de vertical), entonces cambia las dimensiones a 1200×1800 y así saldrán los recuadros sobre los que quieres trabar en picmonkey. Si te refieres a fotos de 10×15 normales no hace falta retocarles el tamaño ya que cuando revelas en tiendas o en tu impresora seleccionas ese tamaño y la redimensiona la propia impresora/máquina.
Cualquier duda pregúntame sin problemas, y si la sé intento resolverla :)
Un saludo!
Noelia.
Esa era mi pregunta! Hacer dos fotos en horizontal. Muchisimas gracias!
Hola, me gustaría saber qué tipo de papel utilizas para imprimir las fotos?
Por cierto, me encanta el blog, es siempre precioso y con muchas ideas.
Gracias
Hola Amaya,
Uso el «Photo Paper Plus Glossy II» de 10×15 de Canon, que tiene un acabado brillante. Creo que para la siguiente tanda me voy a pasar al mate porque brillante + brillo de las fundas no acaba de convencerme a veces ;) Gracias por pasarte y comentar!
Viendo estos posts cada vez tengo más necesidad de picar con Project Life :)
Iba a empezar a usar PL este mes, y estaba planteándome cuál era la mejor forma. Creo que me quedo con la segunda, maquetar antes de imprimir. Gracias por los consejos
Saludos
PD: estoy haciendo un sorteo en mi blog, por si quieres pasarte a verlo
Jo, chicas, mil gracias.
Genial el tutorial!!!! Gracias Noelia
Besotes
Me encanta la troqueladora de bordes!! Desde que llegó el otro día a casa (por cierto, reitero que el pedido llegó super – rápido) no hago más que hacer bordes redondeados con todo lo que pillo jaja! Fotos, tarjetas, cuadernos…. Me estoy volviendo loca!!!
La troqueladora de esquina es una de las herramientas más útiles que hay y de las que mejor se amortizan jaja. Me alegro mucho que quedaras contenta con tu pedido, nos leemos!! :)
Gracias. Me ha sido de gran ayuda.
Bss.